How to Open OST File in Outlook 365
Offline Storage Table or OST is an Outlook data file associated with a particular Outlook profile. It is encrypted by default with the encryption key generated by MAPIEntryID GUID. Thus, an OST can’t be directly imported or accessed in any other Outlook account, including Outlook 365. In such situtation OST to PST Converter comes in to picture to rescue.
To access or open mailbox items stored in your Outlook OST file, you must convert it to Outlook 365 importable Personal Storage Table (PST file). Alternatively, you may also use a software tool such as Stellar Converter for OST to open OST file to Outlook 365 or PST.
Methods to Open or Import OST File in Outlook 365
There are two methods to open and access OST file data in Outlook 365—
- Outlook Import/Export Wizard
This method works when you can log in and have access to your Outlook account.
NOTE: In case your Outlook profile is deleted, corrupt, or inaccessible due to Outlook errors, skip to the next method.
Steps to export PST file via Outlook Import/Export Wizard:
- Open Outlook and go to File>Open & Export>Import/Export.

- Select ‘Export to a file’ and click ‘Next.’

- Select ‘Outlook Data File (.pst)’ and click ‘Next.’

- Choose the mail account or folder such as ‘Inbox’ or ‘Sent Items’ that you want to export and open in Outlook 365.

- Check ‘Include subfolders’ box to export everything. You can also use the ‘Filter…’ button to export certain mail items.
- Click ‘Next’ and then click ‘Browse’ to choose a save location.

- Select the desired option and click ‘Finish.’
- Enter a password to encrypt the PST file and avoid unauthorized import. This step is optional.

- Click ‘OK’ to export selected mail items or folder to PST Outlook Data File.
To import this converted PST file and open OST mailbox items, follow these steps.
- OST to PST and Outlook 365 Converter Tool
With the help of OST to PST Converter tool such as Stellar, you can export all your OST mailbox items to either PST or directly to Outlook 365 account.
- Download and install Stellar Converter for OST – Technician edition software.
- Click ‘Browse’ and choose the OST file.

- Click ‘Convert’.
- After conversion, a message box appears. Click ‘OK’.

TIP: After the conversion is completed, save the scan information. This will help you avoid re-scanning the OST file.
- Click on the ‘Save Converted File’ button at the top-left.
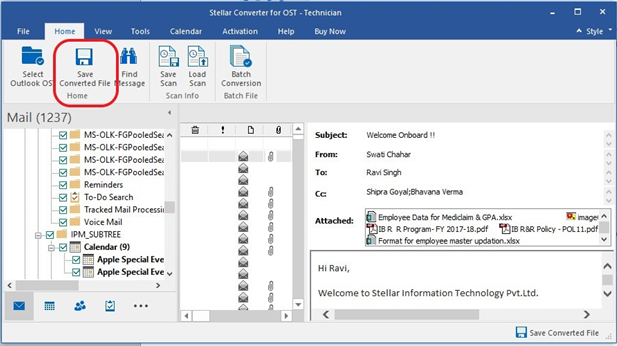
-
- In the ‘Export Options’ dialog box,
- Choose ‘PST’, click ‘Browse’ to choose a save location and click ‘OK’.
Or,
-
- Choose ‘Export to Office 365′, a dialog box with Office 365 Login opens.
- Enter email and password of your Outlook 365 account and click ‘OK’ to continue exporting the converted OST file to Office 365.
Now you can go to your Outlook 365 account and open, view, or manage the mailbox items imported from the OST. Thanks to OST to PST Converter from Stellar.
To import or open OST mailbox items in Outlook 365, follow these steps:
- Log in to your Outlook 365 account and go to File>Open & Export>Open to open an Outlook data file.

- Browse and choose the converted or exported PST file and click ‘OK’.

Conclusion
OST and PST are Outlook data files that store an offline copy of all your mail items such as emails, contacts, notes, calendar, etc. on the local machine. Unlike PST, OST file can’t be directly opened or imported in Outlook 365 account. It must be converted to Outlook importable PST file through Outlook Import/Export Wizard.
Alternatively, you can use a tool such as Stellar Converter for OST to export all your mailbox items stored in the OST file directly to Outlook 365 account or PST file. The tool also comes handy when your Outlook profile is corrupt, can’t be accessed, or has been deleted from the Exchange server.